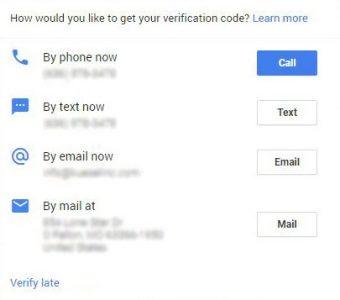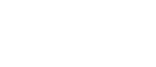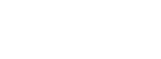Google My Business (GMB) is a free tool that allows you to manage and promote how your business appears in both Google Search Engine Results Pages (SERPs) as well as Google Maps. It combines some features of a social media platform in that it allows you to post images, content and engage with your customers and see how customers are interacting with your business on Google. GMB is a must-have tool to help you grow your e-commerce or service business.
Having a business profile on Google can help a lot of business owners show up in front of customers who are actively searching for your business or products or services similar to yours on Google search and Maps. The one thing to keep in mind when running your GMB account is to make sure it’s updated with fresh content, such as photos, offers, business updates and special promotions to make customers choose you.
Just like websites, blogs, and social media platforms, there are things you can do to optimize the benefits of this tool. But first, let’s go over some basics.
We will be covering the following aspects in this article:
- Why Create a Google My Business Listing?
- Steps on How to Setup Google My Business
- How to Verify Your Google My Business Listings
- Create a Website Using Google My Business
- How to Update First Page, Posts, and Information Sections
- Geotag Your Images
- Optimize Your Google My Business Listing
- Grow your Reviews on Google My Business
- Understanding Insights Data
1. Why Create a Google My Business Listing?
Creating a GMB listing improves not only your local search results but also in a number of places across Google Maps and in the SERP (search engine results pages). When you enter a search for a Thai Restaurant while walking down 5th Avenue in New York, for example. Google will try to output a list of Thai Restaurants closest to your current location. Search Engine Land Blog site reports that Google’s Knowledge Graph uses verified information from your Google My Business Listing to build databases for specific searches done by your potential clients.
There are a host of other reasons to create a GMB listing besides improving your results in searches. By creating a GMB listing, you will automatically create a responsive website that is mobile ready and looks great across mobile devices of different display dimensions. You can also add a custom domain to describe your business or brand.
Looking for Manage your Google My business listing on the go? Get the GMB App, and download from the link below:
You can work from any type of device be it a smartphone, tablet, laptop or desktop computer. Engage with customers via the mobile number you display and by Google Maps. When you’re ready, you can invest in Google Ads and AdWords Express.
2. Steps on How to Set Up Google My Business (GMB)
Before you start setting up, these are some of the items that you should prepare for adding your business details:
- Business name
- Business address
- Business category
- Business contact phone number
- Additional locations (if any)
- Hours of operation
- High quality photos of your business photos (indoor, outdoor and team photos)
Step 1. Open the link to Google My Business.
Step 2. Create a Google Account if you don’t already have one. This should be a Google Account you want to be associated with your Business.
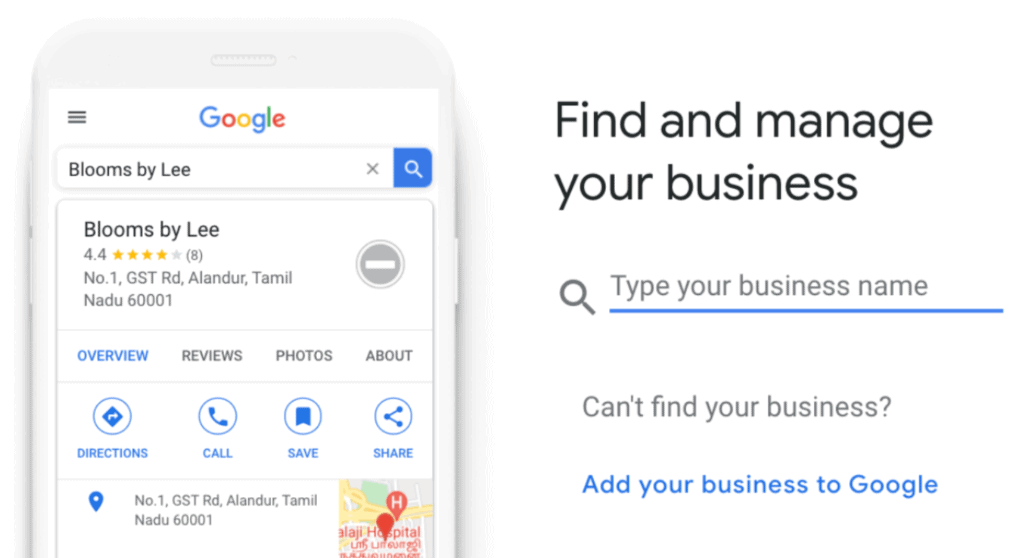
Step 3. Click on the MANAGE NOW button or sign in.
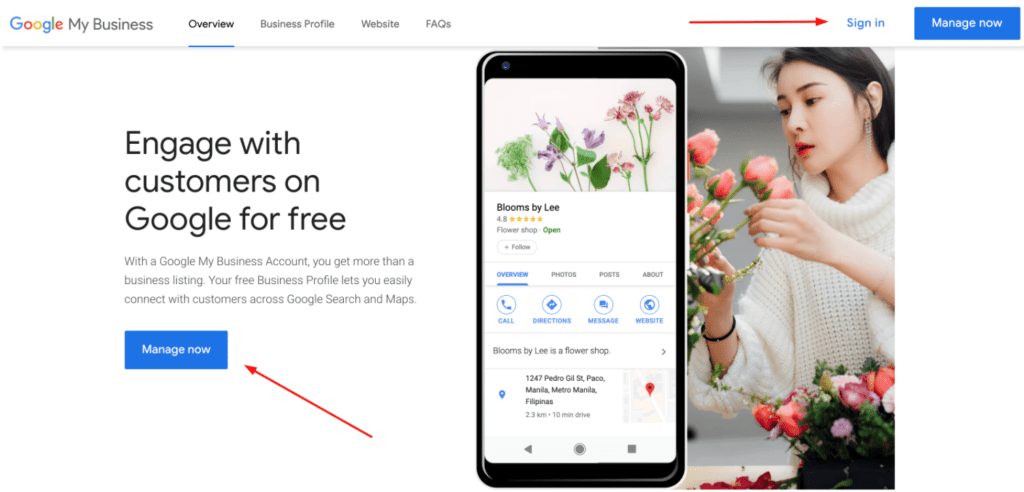
Step 4. Enter the name of your business. Then, click on the Next button.

Step 5. Review business name and business category are correct. Then click on the Next button.button.
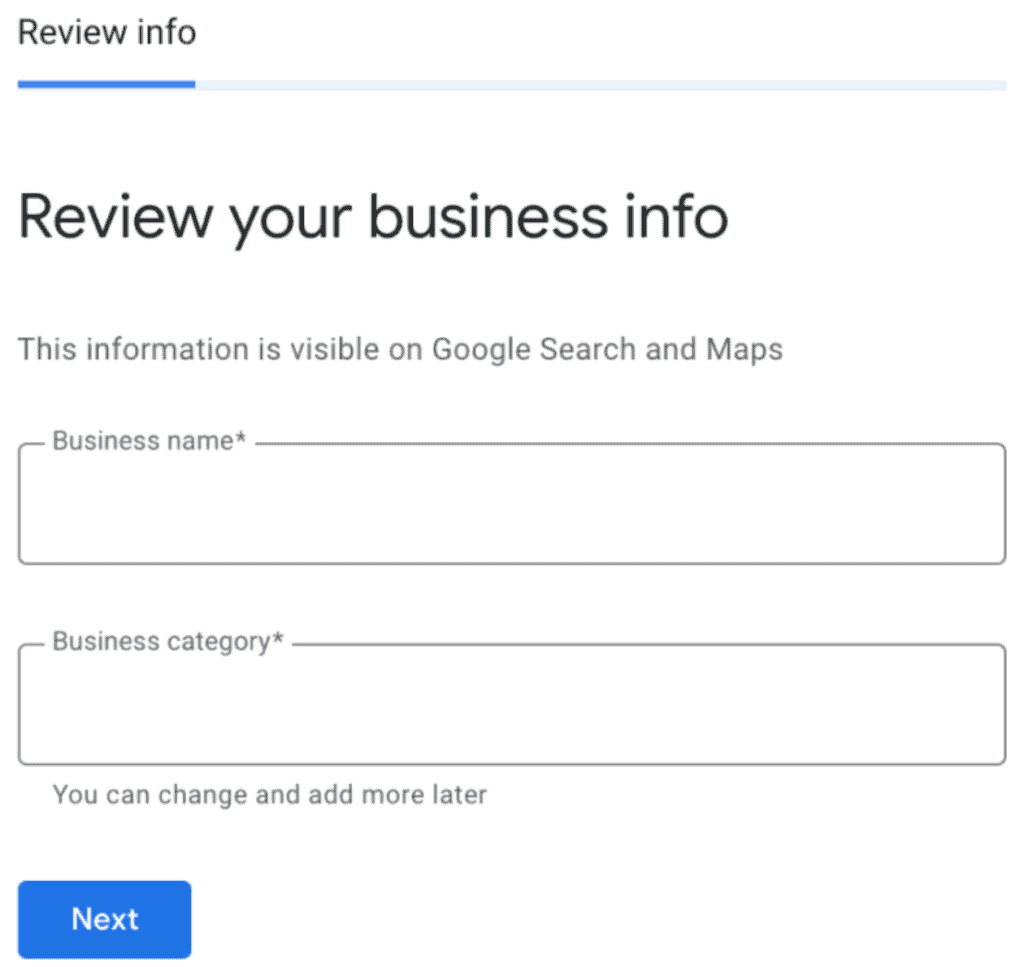
Step 6. Google will ask if you’d want to add a location so customers can visit, like a store or office.
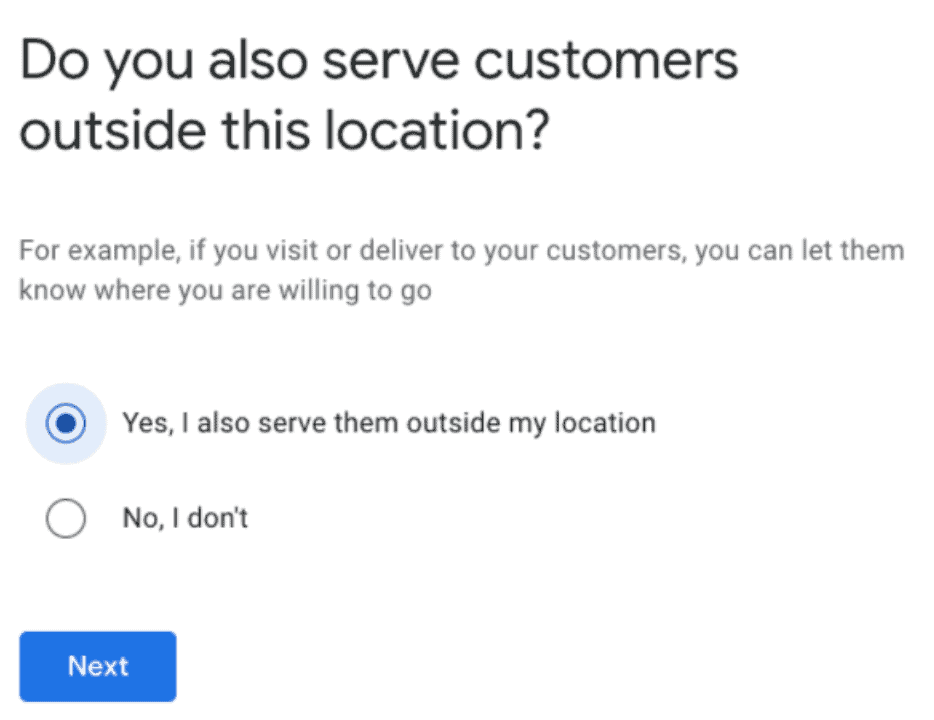
Step 7. Fill in your location details, which is your physical location and indicate if you deliver goods and services to your customers. Then click on the Next button.
Step 8.
Once you’ve got your location set the next step is to answer if you provide service outside your location.
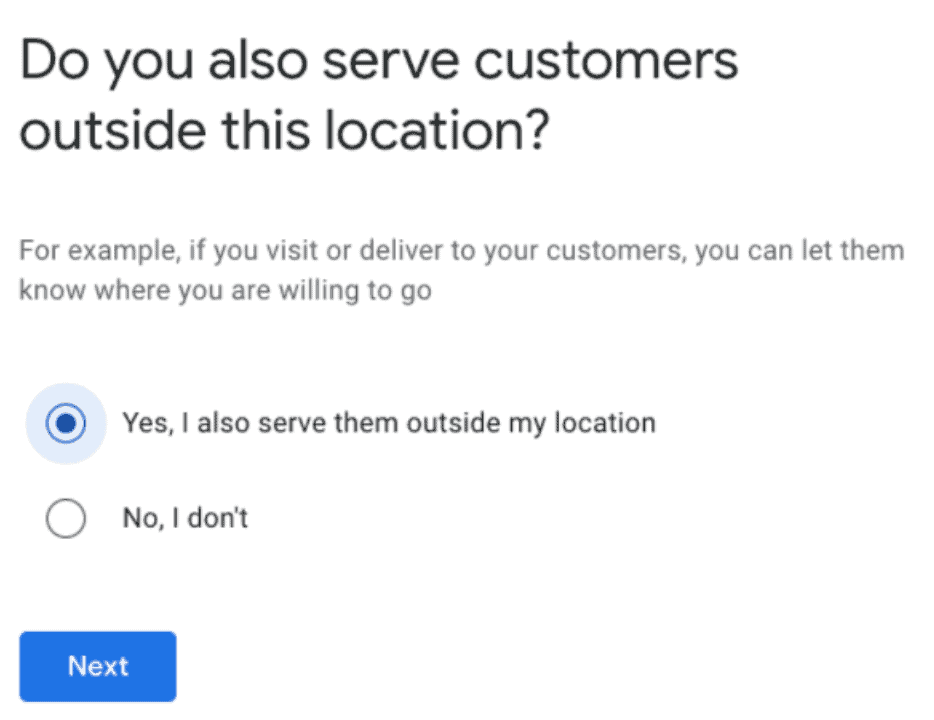
This part is optional but if you have any specific areas/locations you can cater to, you can already include those places on this step.
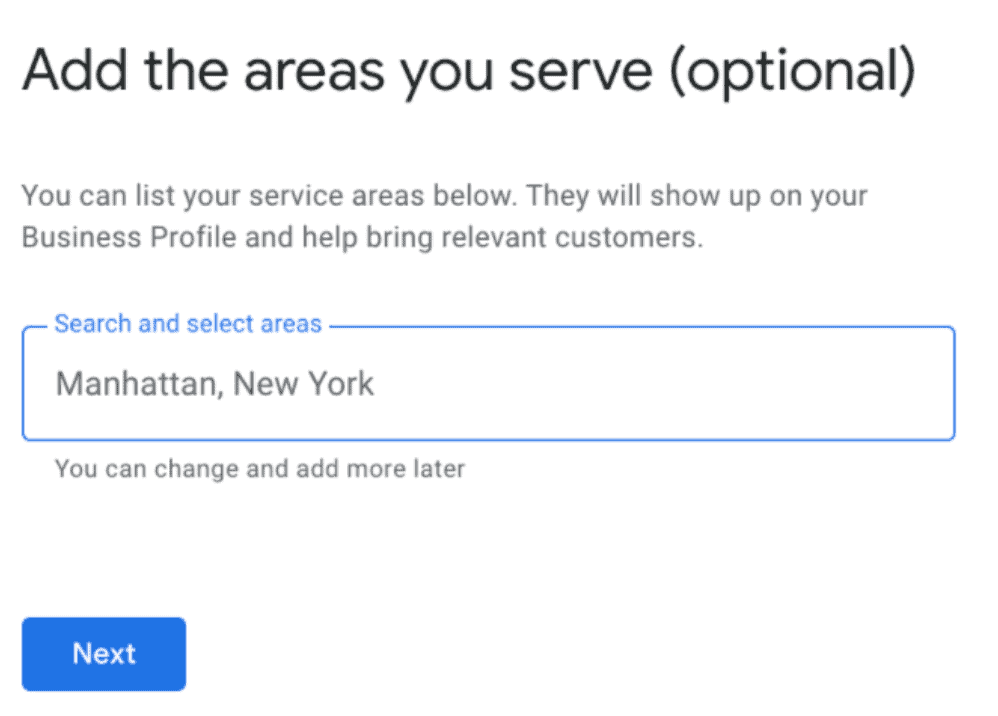
Step 9. Include your business number and website, this step can be done later on.
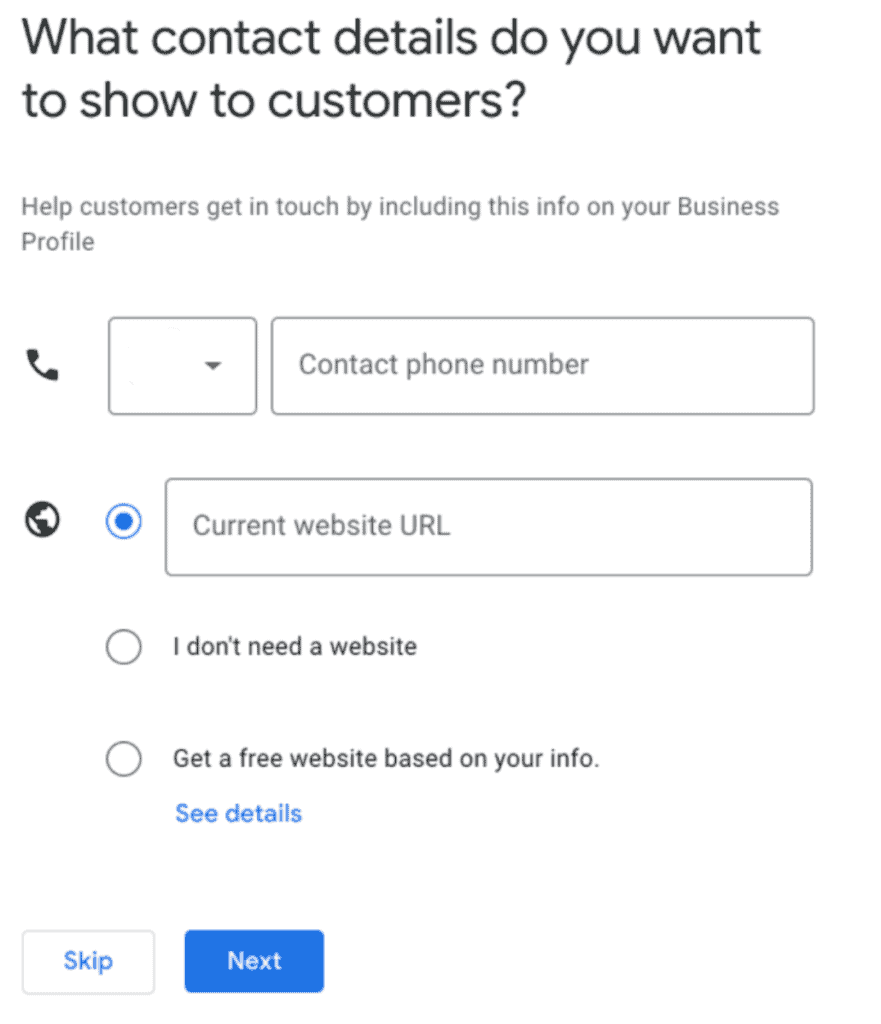
Step 10. If you already have a listing. Google will give you a message like this:
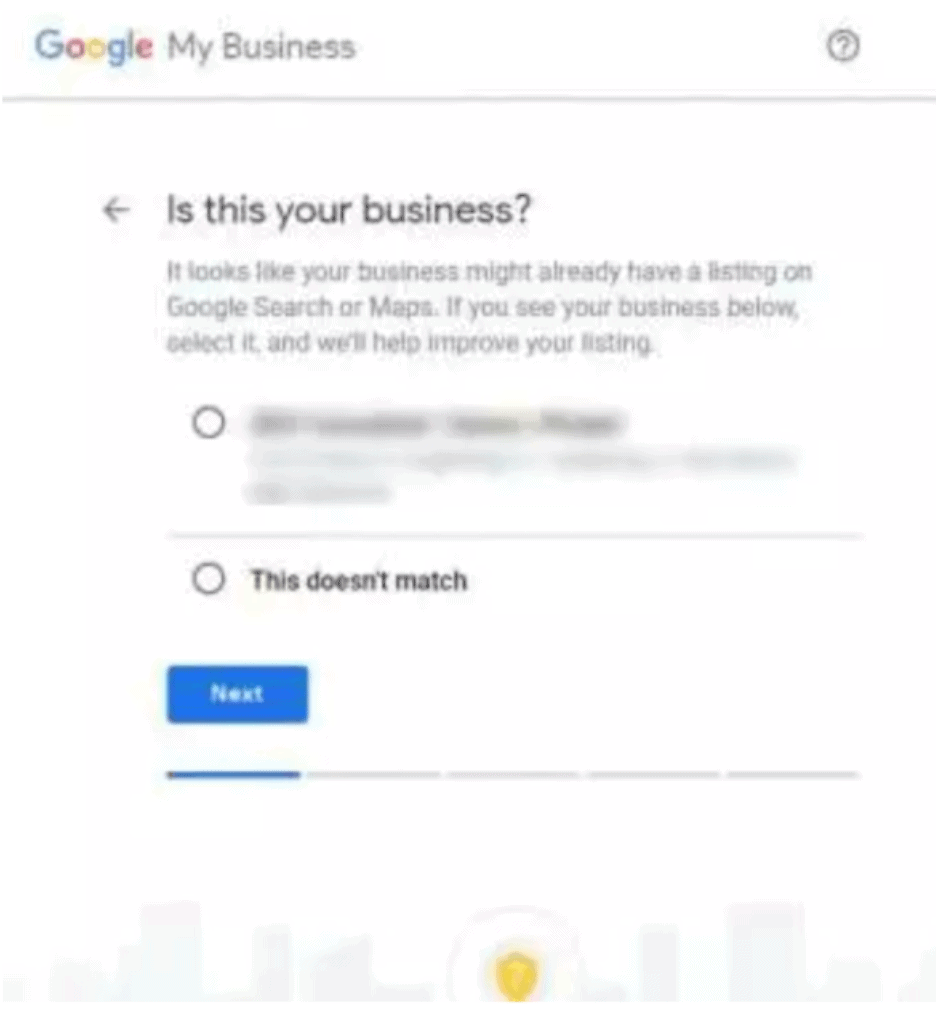
Step 11. If your listing already exists (claimed by someone else), then click on the first option. If you weren’t the person who claimed the business, you will be asked if you want to request access, or you also have the option to recover your account if it has already been claimed.
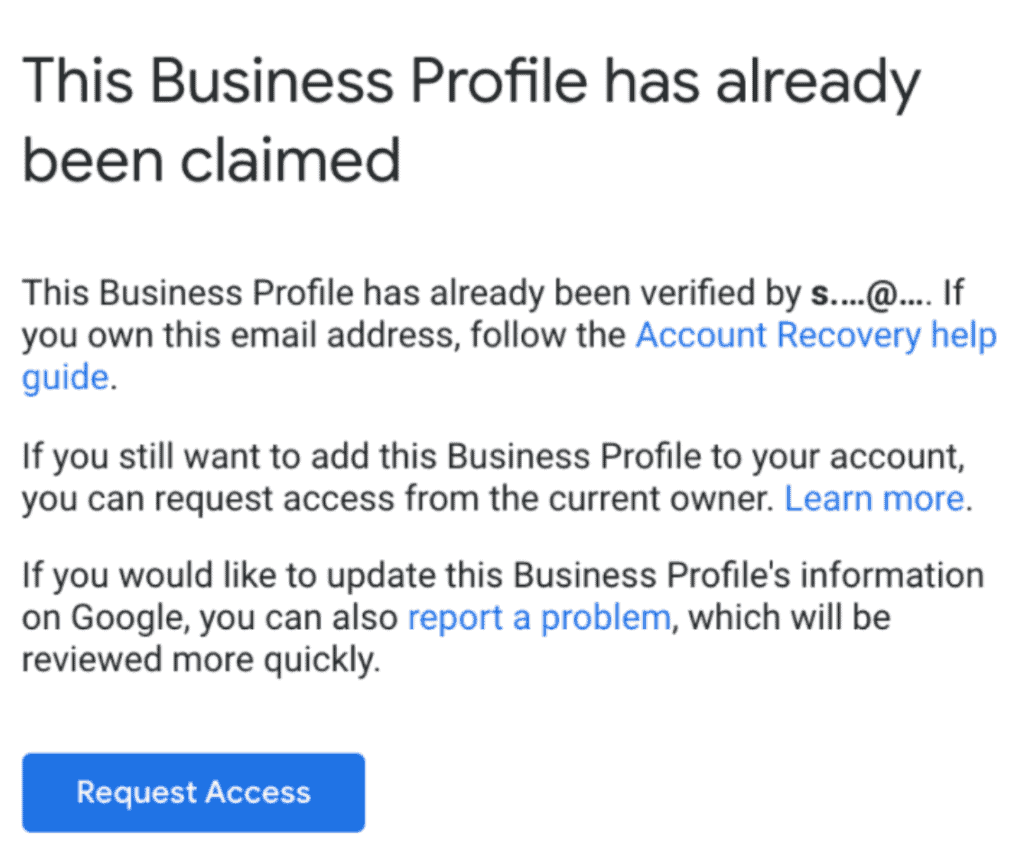
Step 12. If someone else manages the business listing, you can request access.
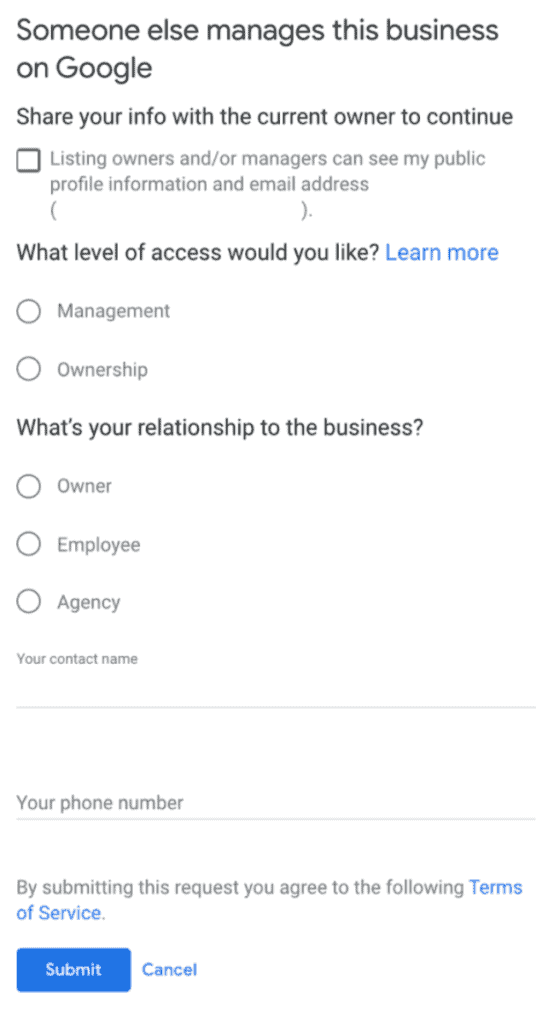
3. How to Verify Your Google My Business Listing
Google list five ways you can verify your business.
- Verify by postcard is the most popular method.
- Verify by phone is available for select businesses. If you qualify for this method of verification, it will show in your options list. See below.
- Verify by email is available for select businesses. If you are eligible for this method of verification, it will show in your options list. See the screenshot above.
- Instant verification is available for select businesses. If you qualify for this method of verification, it will show in your options list.
- Bulk verification is available for businesses with more than 10 locations. If you qualify for this method of verification, it will show in your options list.
If you need further help GMB Verification, you can visit Google’s Help Page by clicking here.
4. Create a Website Using Google My Business
Once you complete all the questions, you will be taken to the dashboard where you can make further edits and really fine-tune your info. The entries you make represents you and the product and services you are marketing. Be as thorough as possible so you can maximize your chances of increasing your business. Check and double check all of the information you enter. This screenshot shows the dashboard. Click every option, learn and decide whether you should make any changes.
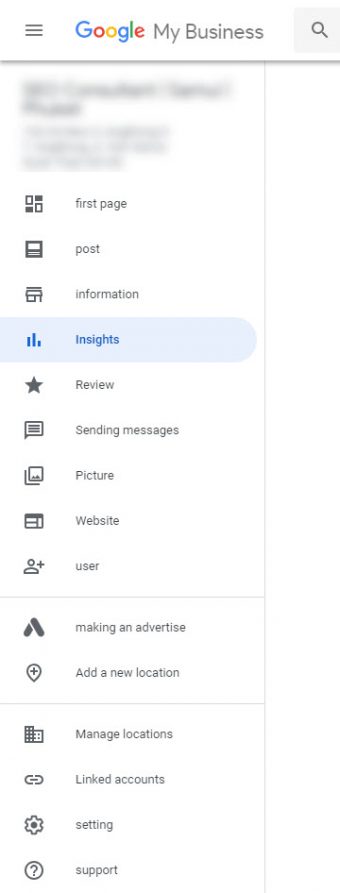
5. How to Update First Page, Post, and Information
First Page
At the top of the dashboard, you will see the “first-page” option. This is the main page of your dashboard where you can see links to create a post, add a picture, create and view metrics. You can see the number of views from searches and views from Google Maps. In addition, you can see similar businesses nearby and also read messages from customers.
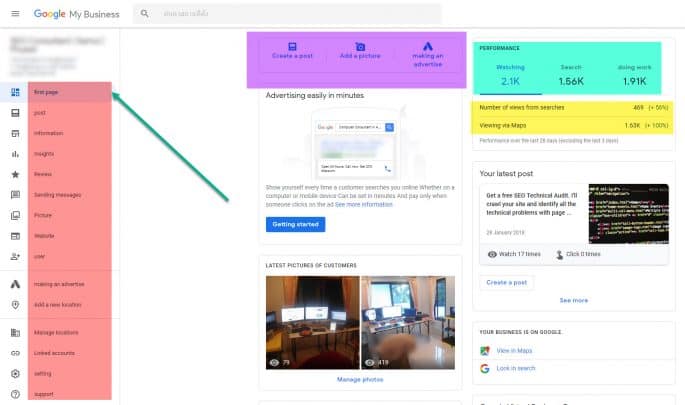
The website is automatically generated from the Business Profile Info you entered. Make sure it is correct. Make sure that your NAP (name, address, phone) info is consistent on all instances on the Internet. For example, if you are doing business under “My Company”, make sure you are not referring to your business by any other name like “My Company, Ltd.” Having different versions of your Name, Address and Phone can hurt your rankings in Google Be complete as possible. List our your Business hours.
- Name
- Address
- Phone Number
- Business Hours
Posts
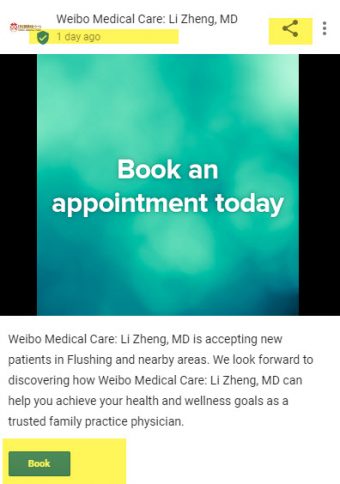
The second option in your GMB dashboard is the link to your posts. From here, you can view all the posts you created as well as some basic metrics such as how many times a post was watched and clicked on. You also have the option of sharing your posts.

Information
The third option down listed on the GMB Dashboard is “Info”. Google sometimes spells this all out “Information”. This area, you are able to update and modify your Business Name, categories, address, service area, business hours, mobile phone number, website and other info, including pictures.
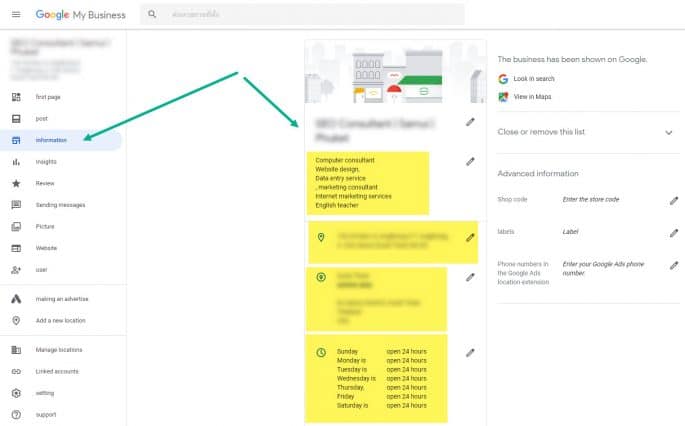
Business name
The first section will ask you the business name. Enter your business name as it appears across the Internet. Be consistent.

Category
You can choose up to 10 categories. However, be as accurate as possible. Google will review your entry and it can take up to three days after you make your entry to be implemented. In can be that you are in a very niche type of business and therefore you may need to go broader in the category you select. MOZ had an excellent resource page to help you choose the categories you should be listed in.
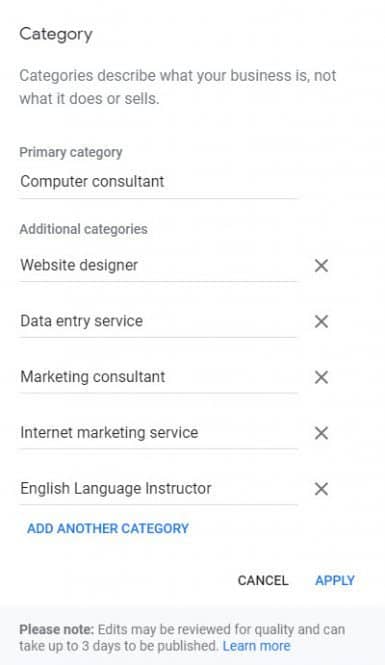
Business Location
You need to enter a physical address, even if it’s your home address. This is required or you will not be able to add a GMB listing,

Hours
Next, enter your business hours, including whether you are available on the weekends.
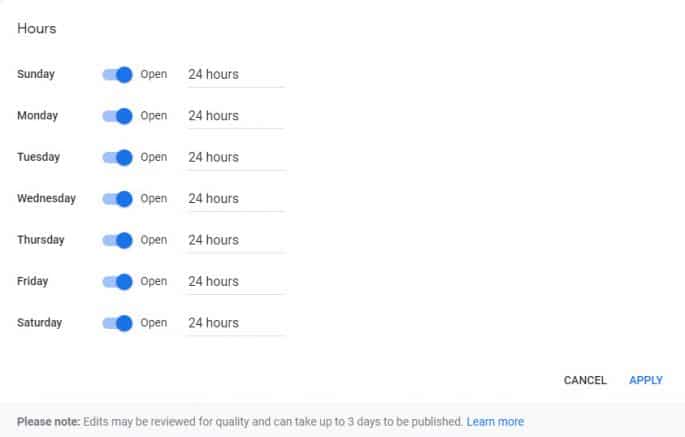
Special Hours
In this section, you can enter your operating hours for any special days like holidays, etc.
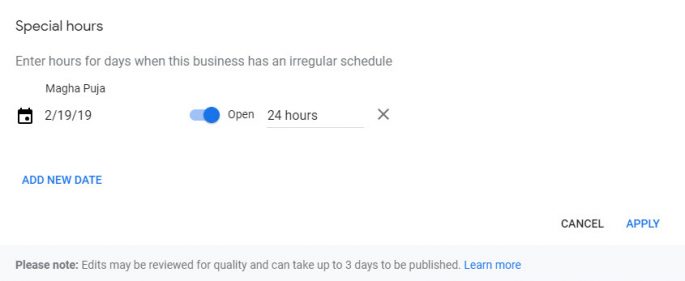
URLs
In this section, you not only can enter your company website, but you can also enter a second URL where you can make an appointment.

Services
In this section, you can enter all your services. It’s organized in sections and then items. Each section you enter should have at least one item, including item price. You have 140 characters maximum to describe each section and each item. For item description, you have up to 1000 characters to make your entry.
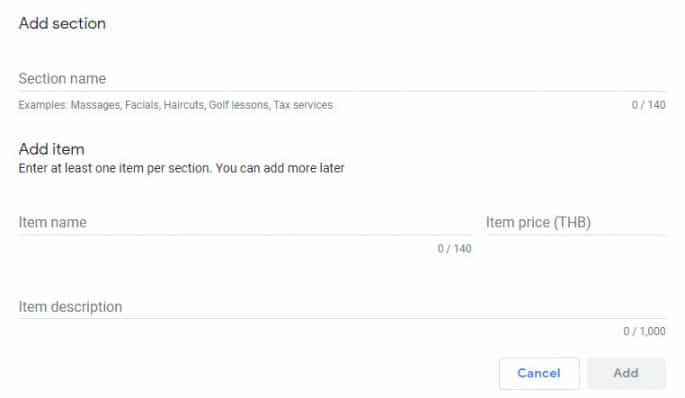
Attributes
Next, you can add attributes. These describe your business even more. For example, you can add that there are outdoor parking and free wi-fi.
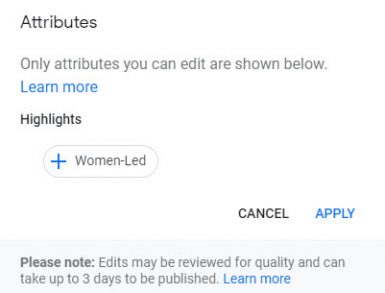
Business Description
You have 750 characters to describe your business. Per Google’s guidelines, try to talk about your business rather than any promotions. Discuss your offerings, services and what sets you apart from your competition. No links are allowed in this section. Remember, Google will review your entry, and it can take up to 3 days for your entry to take in effect.
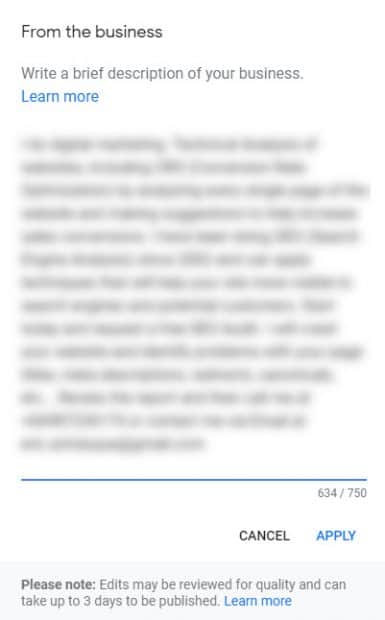
Create Posts
Posts allow you to engage with your existing and potential customers. You can share four types of posts.
- What’s new posts. These are posts that tell your audience what is new. It could be general information about your business. You can include photos, videos, promotions and CTAs (call to actions).
- Event posts. These are posts that promote an event. Examples include a book signing event at a bookstore,
- Offer posts. These are posts that promote a product or service. A CTA button is automatically added. An example of this could be 50% off normal dry cleaning for the next week.
- Product posts. These are posts that highlight a particular product or service. It would be good to add a photo or maybe a video and a CTA

6. Geotag Your Images
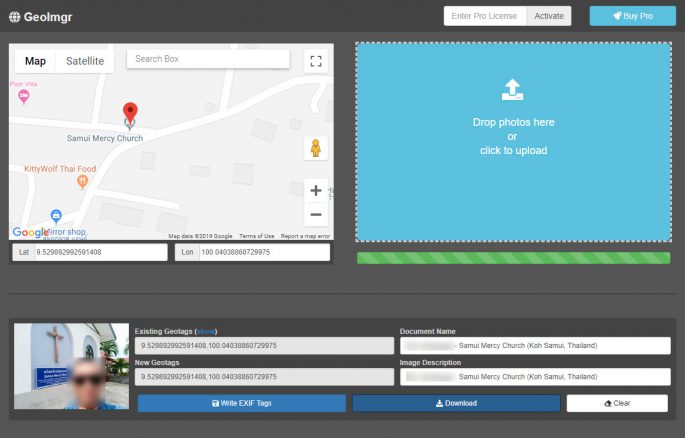
If your business or organization has a physical location, you should start using geotagging. Geotagging is simply storing location data in the form of latitude and longitude into your images. These coordinates are stored in the image file’s EXIF (Exchangeable Image File Format) data.
How to Start Using Geotagging?
If you’re taking your photos with a modern smartphone it might already be turned on by default. If not, go into your settings and switch on. If by chance you have an older phone, or if you’re using an older camera, no problem. You can use either an online geotagging tool like GeoImgr. See the screenshot above. Ideally, you should work from an application to leverage all the advanced features like creating templates and applying your changes to more than one image or subfolder. You can also use Geosetter which is a free online app that works on a Windows-based computer. It cost nothing to use this tool, but the programmer has a way for you to donate and support him.
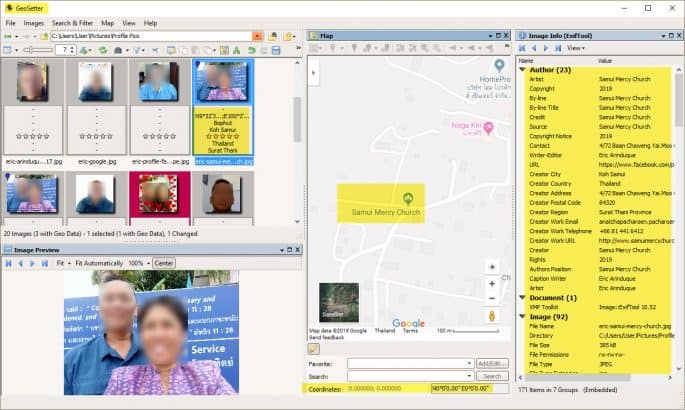
After downloading Geosetter, you can start using right away. It helps to be organized by having your photos and images in an organized file system. The advantages of doing this are so that you can do some batch work, meaning that you can apply your geotagging to an entire folder of images if they were all taken from the same location.
You’ll want to create a template for the metadata and geotags you want to embed in your images. Create a new template and enter the GPS info in the Location tab.
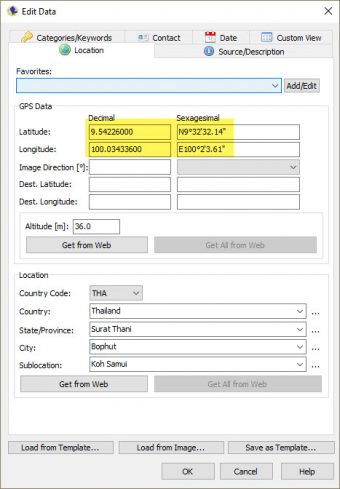
You should also click on the Source/Description tab and fill out that section to give proper credit to the photographer and any other pertinent info.
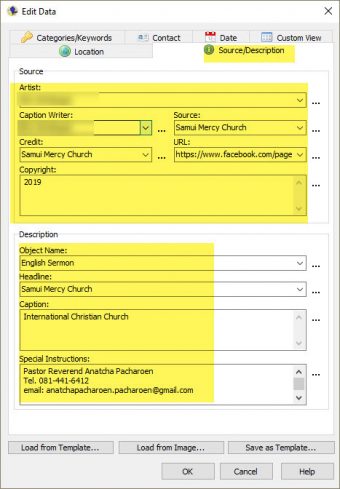
Next, click on the Contact tab and enter your NAP (name, address, phone) information. It’s important to be consistent on how the name of your business is referred to in all your Internet properties. In other words, your business name, address and phone number should be listed exactly the same as it is in all of your social media accounts, website and blog.
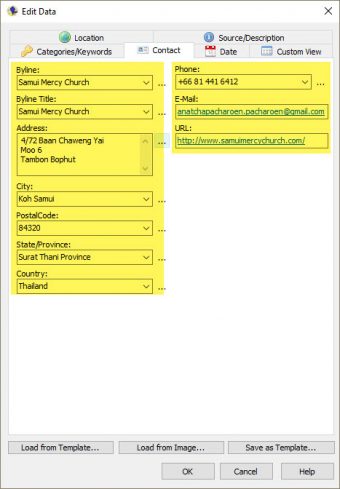
You are also able to add categories and keywords via the Categories/Keywords tab. geotagging is powerful.
Verifying Your Geotags
As we mentioned earlier, it’s a good idea to work in a very organized file system. That way you can leverage the power of doing batch edits. In Geosetter you can select certain images (CTRL-click) on the images and select the template that holds the values for your GPS location and other important information. When you’ve finished, it’s always a good idea to verify your work. All you have to do is open the folder where your images are and change the view to property view.
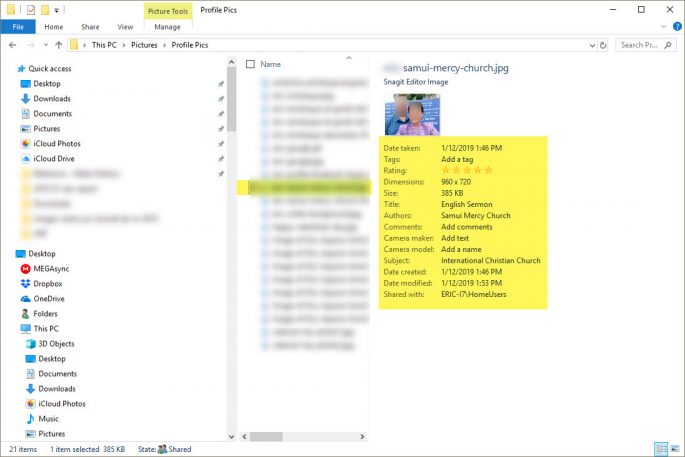
When done correctly, you are optimizing the value of your images by letting your customers know exactly where your business is located via maps and search engine searches. Combine geotagging with using descriptive image names, alt tags, resizing image dimensions and compressing the image to under 100 kb to increase the chances of your images appearing in searches and maps, thus expanding your Customer base.
7. Optimize Your Google My Business Listing
- Make sure you enter all your data completely. These businesses are missing website entry. These days, having a website is as common as having a business card.
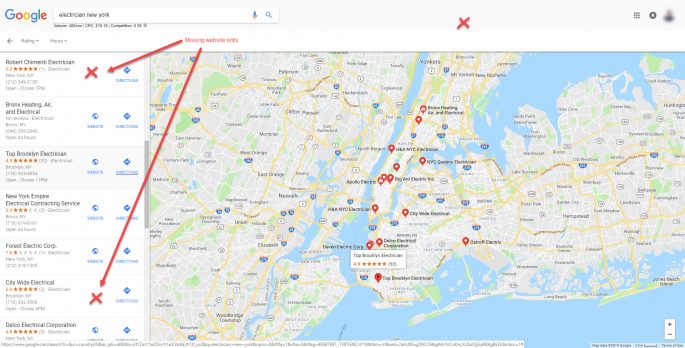
- Missing Directions Icon. A potential will see the missing information and go on to the next business. Or you might have inadvertently checked “I don’t service customers at my location” (check your Google+ Settings).

- No ratings displayed because the website does not use a structured data format (schema.org) and/or no Google Reviews. Engage with your customers and ask them to leave a review in GMB.
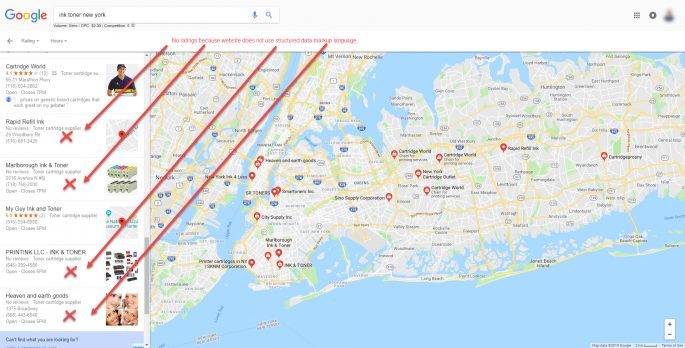
- Monitor bad reviews. Reach out to those who leave bad reviews and correct the situation. You will want them to go back and state how all issues were resolved.
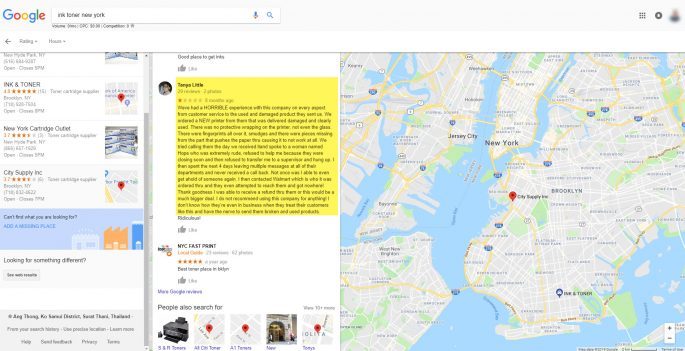
- Be accurate about your opening and closing hours. Fill out the special hours’ section for holidays and any special days you are planning to have off. Imagine your customers coming to your place of business only to find out it’s closed. If you are open Saturdays, make that clear.
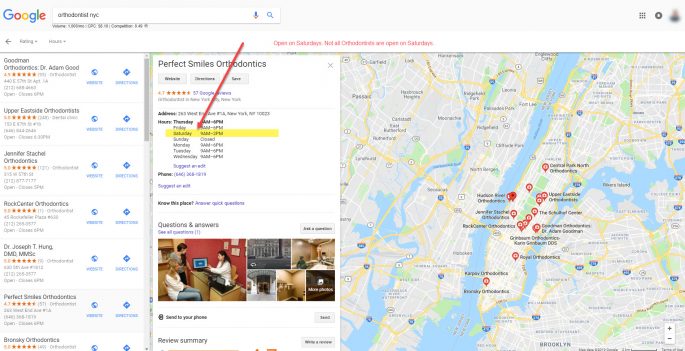
- Upload fresh, new, high-quality images and videos from time to time. It helps make your listing stand out from your competitors. Make sure your images are clear and attractive. and that they help portray you and your business in the best light. They should be relevant and appealing at the same time.
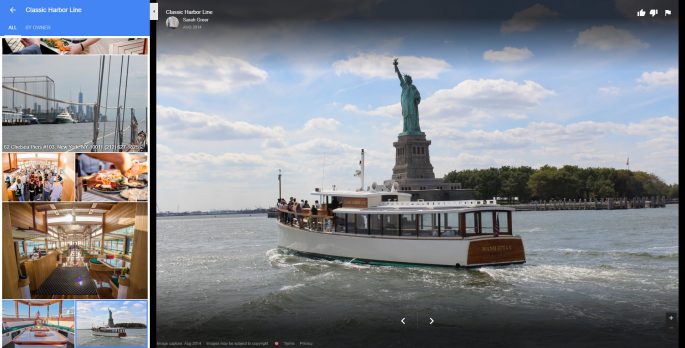
Call History Feature
Google Search and Maps make it easier to connect with customers who found businesses through Google. To help you respond, call history keeps all your phone calls in one place so that they may be more easily connected. Any time a business gets a customer on the line from their Business Profile will come accompanied by an automated message letting them know where they got the number from before getting started for real.
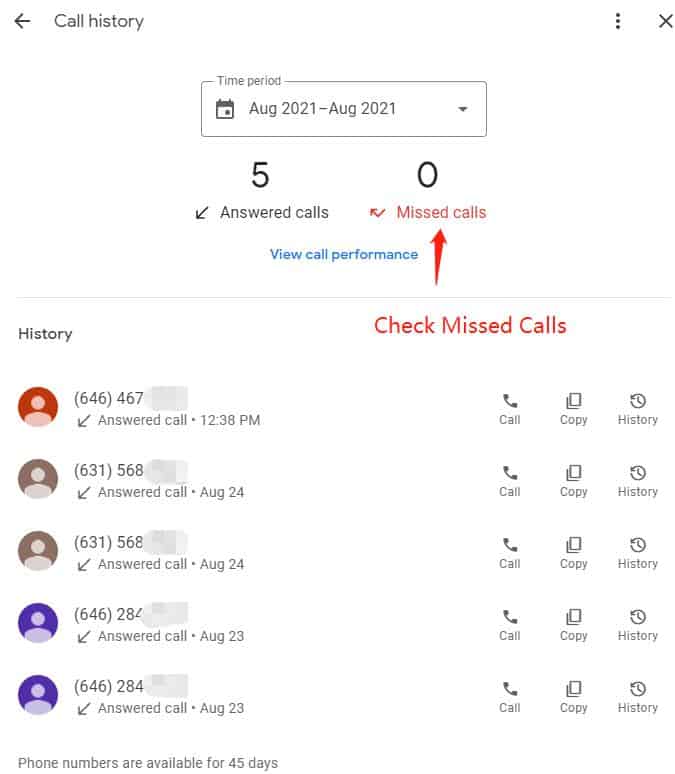
How does it work?
When a customer uses the “Call” button on your Business Profile, their calls show up in the “Calls” tab. From this tab, you can find recent calls, missed ones and more.
Once call history is turned on, customers connect to you through a forwarding number instead of your profile’s phone number. At the start of every call, Google My Business will send an automated message that says “Call from Google “.
You can configure the setup for this feature based on your device by checking out this link from Google. A few more additional information to remember about this feature:
- Calls are kept for 45 days in the “Calls” tab.
- If you opted in to call history, Google won’t let you turn off the automated message that comes when a customer calls.
- You can’t track texts in call history because it only tracks phone calls. However, you can text customers with the messaging feature of our app.
- If a customer call reaches your voicemail, it will be noted as “Answered Calls” under the ‘Calls’ tab.
Currently, this experimental feature, call history in Google My Business (GMB), is only currently available to select businesses located within the US.
8. Grow Your Reviews on Google My Business
Reviews should be genuine. Reach out to your customers especially the ones that had a very good experience. Ask them if you could improve upon the product or service, what would they suggest.
You can encourage more reviews in several ways. Contact your repeat customers and offer them an incentive to come back, like coupons. Give them personalized attention so that they are encouraged to come back over and over. You may even announce a raffle for gift certificates and other items via social media, but let it be known that only those that write Google Reviews are eligible.
Review and maintain your reviews. The second you notice a negative review, go above and beyond to correct it and when the customer’s happy again, offer a discount coupon in exchange for a positive Google Review.
Generate a Google Review Short Link to attach to email signatures and posts. Whitespark is a great tool and you can access it by clicking here. This free online tool will generate a Google short URL for you that you can then add to your email signatures and your social media posts.

After filling in the location, a Google short link to your review form will be generated. Your customers can then easily submit a Google review for you.

9. Understanding Your Insights Data
Just like what Google Analytics does for websites, Google Insights helps you see performance metrics on your GMB listing. If you’re familiar with Facebook Insights then this section should be a breeze. What you need to know is that Google keeps track of some key metrics on your GMB Listing.
- Views
- Searches
- Actions
- Search Views
- Map Views
- Clicks on your posts
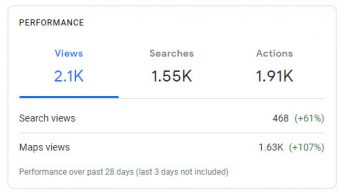
You can leverage this data and get a pulse on what your viewers are interested in. You can then fine-tune your posts/listings/images/website to cater to your searchers and help bring traffic and leads. After clicking on Insights, you can see what your potential customers are searching for and adjust the date range to 1 week, 1 month, or 1 quarter. You may or may not want to offer more content for the search terms that have the most queries. You can also view if your customers are finding you directly or by searching for a category, product or service.

You can view how customers view your business on Google. They can view your listing by search or by Google Maps and see data for customer actions and photo views.



Conclusion:
If you don’t have a Google My Business (GMB) Listing, then we strongly advise that you have one created for your business. It’s free and it helps you get found on the Internet. Millions of users are using GMB every day, so why not use it for your business? Don’t worry if this is all new to you. Head over to https://www.google.com/business/ and set up yours today. Also, bookmark this page (CTRL-D) and visit often; this post will be updated frequently. Stay tuned for a new guide titled How to Optimize Your Google My Business. If you think this guide is helpful, please share it with your friends and family.
![How to Set up Google My Business (GMB) [Updated for 2019]](https://easy4host.com/wp-content/uploads/2019/01/1-google-my-business-gmb-how-to-set-up-1024x763.jpg)